Google サイトは手軽にウェブサイトを構築できるツールです。機能が限定的でテンプレートの数も多くありません。デザインや表現の自由度は限られますが、その分操作がシンプルで「細かいことは置いといて、ひとまずウェブサイトがほしい」、「安価に運用したい」、「特設サイトのようなものを作りたい」といったライトな要望を叶えるのに向いています。
Google サイトの利用自体は無料で、サクッと作って公開の場合、Google上のドメイン配下でのURLとなります。ブランディング、独自性、将来的な移転などを考えると独自ドメインは必ず設定しておきたいものです。
今回は、Google サイトでウェブサイトを構築しつつ、Xserverドメインを使って独自ドメインを組み合わせる方法を紹介します。ドメイン管理はお名前.comやムームードメインなど何でもOKです。
Xserverドメインでドメインの取得と、ネームサーバーを設定
まずは独自ドメインを取得・契約しましょう。今回の例では美容室を想定した「beauty-sendai.site」というドメインを例にしています。
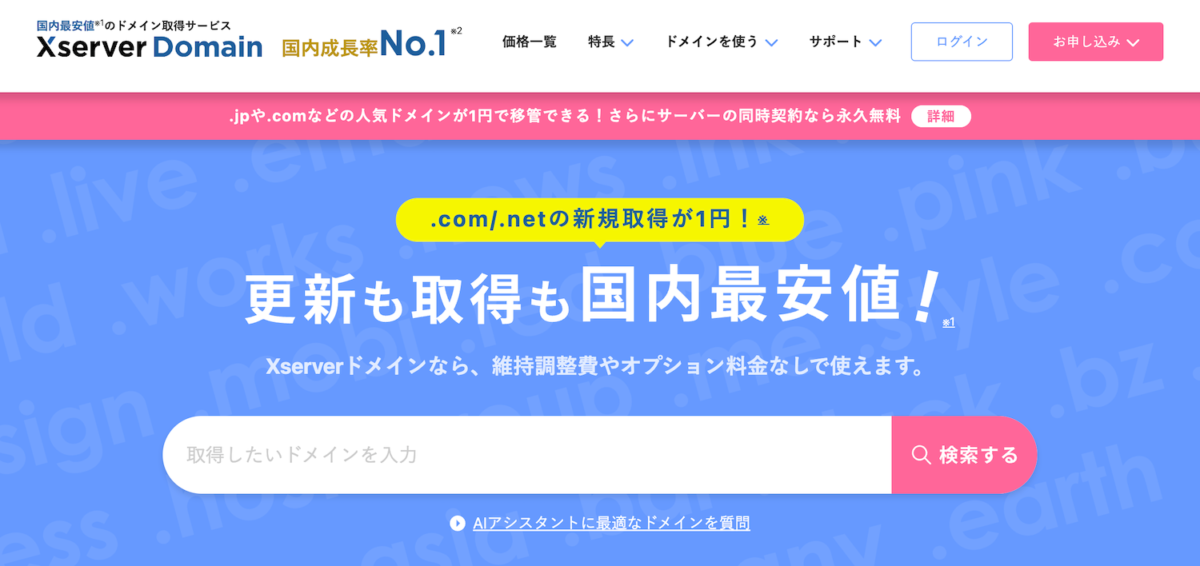
ドメイン適用先サービスのネームサーバーは「Xserver Domain」を選択しておきます。
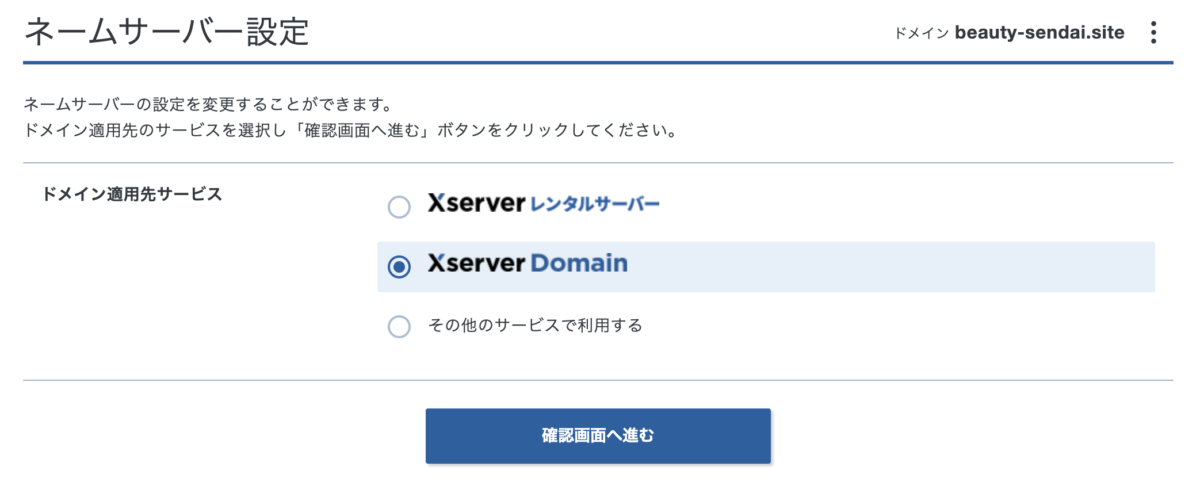
Google サイトでのウェブサイト作成
Google サイトでページを作成後、「公開」ボタンでサイトを公開します。
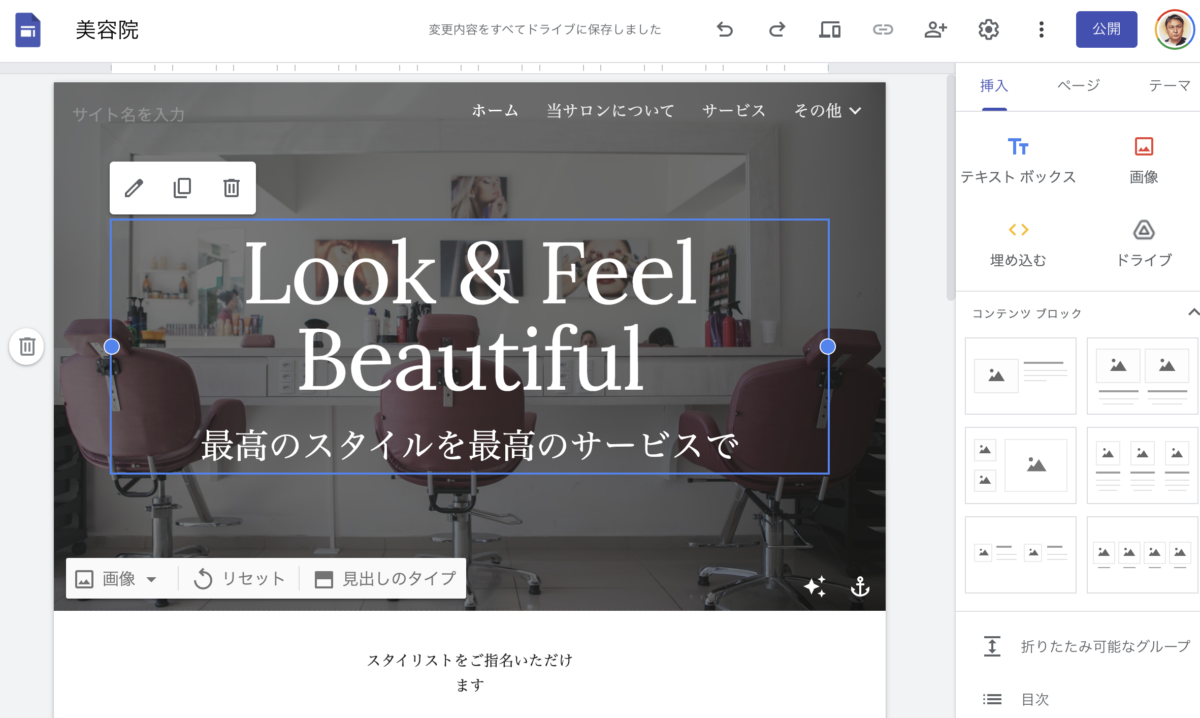
ウェブサイトを公開
ウェブアドレスには任意の文字列を入力します。独自ドメインを使用しない場合はこの文字列がホームページのURLとなります。入力後「公開」ボタンをクリックします。
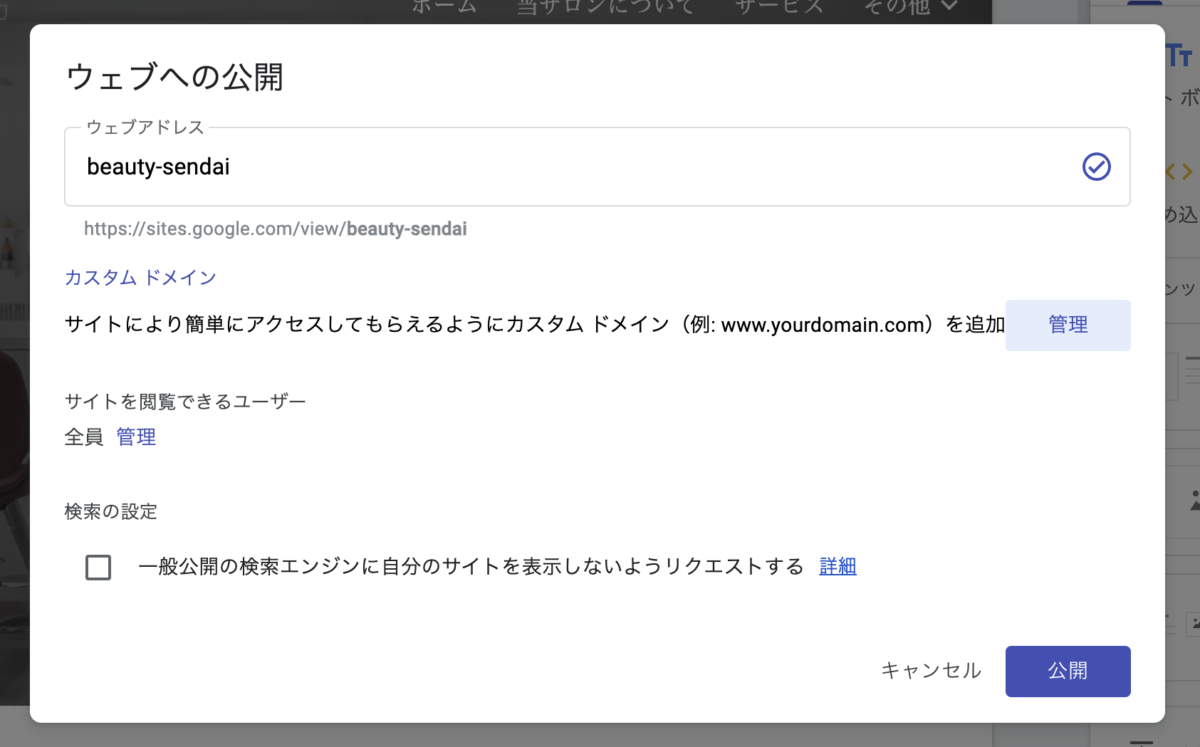
Google サイトに対してドメインの設定
[設定(歯車マーク)]を開き、「カスタムドメイン」を表示します。

[カスタムドメイン]から「設定を開始」をクリックします。
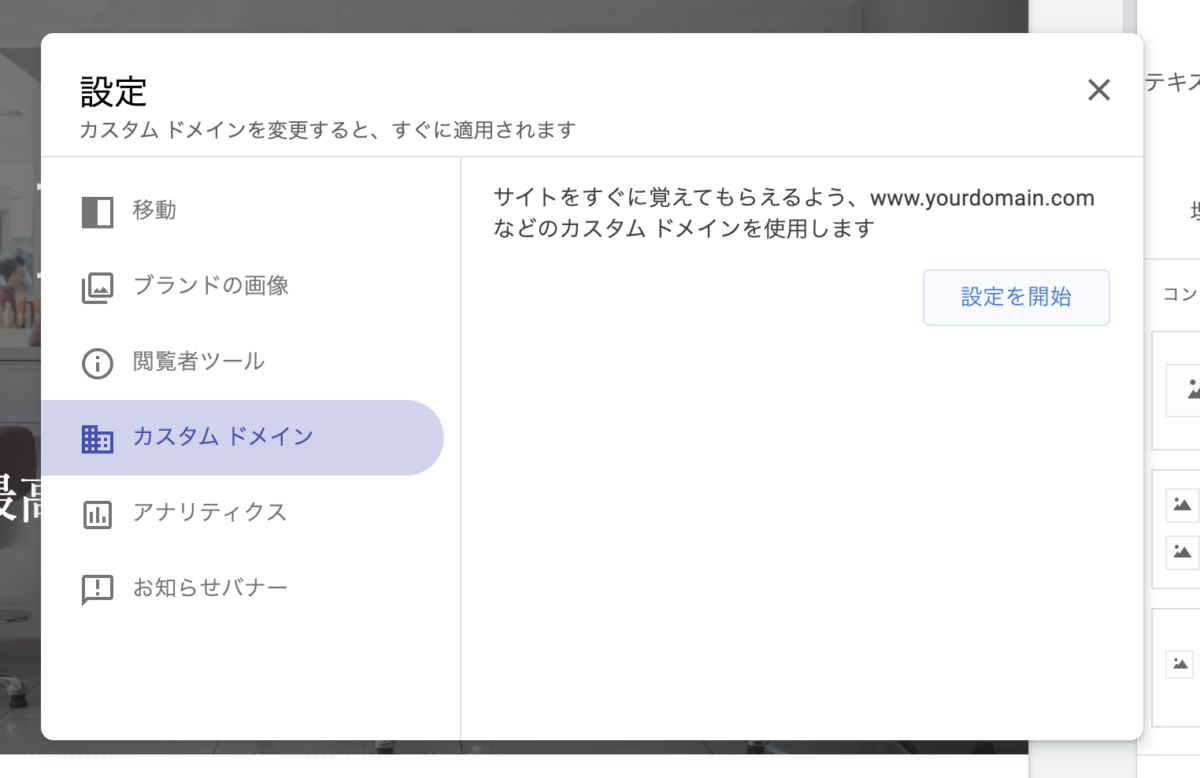
取得した独自ドメインを入力します。ただし、この段階ではドメインの所有権の証明や、Google サイトとXserverドメインが関連付けられていません、そのため、「このドメインは所有権の証明が済んでいません。所有権を証明してください。」というメッセージが出てエラーになります。
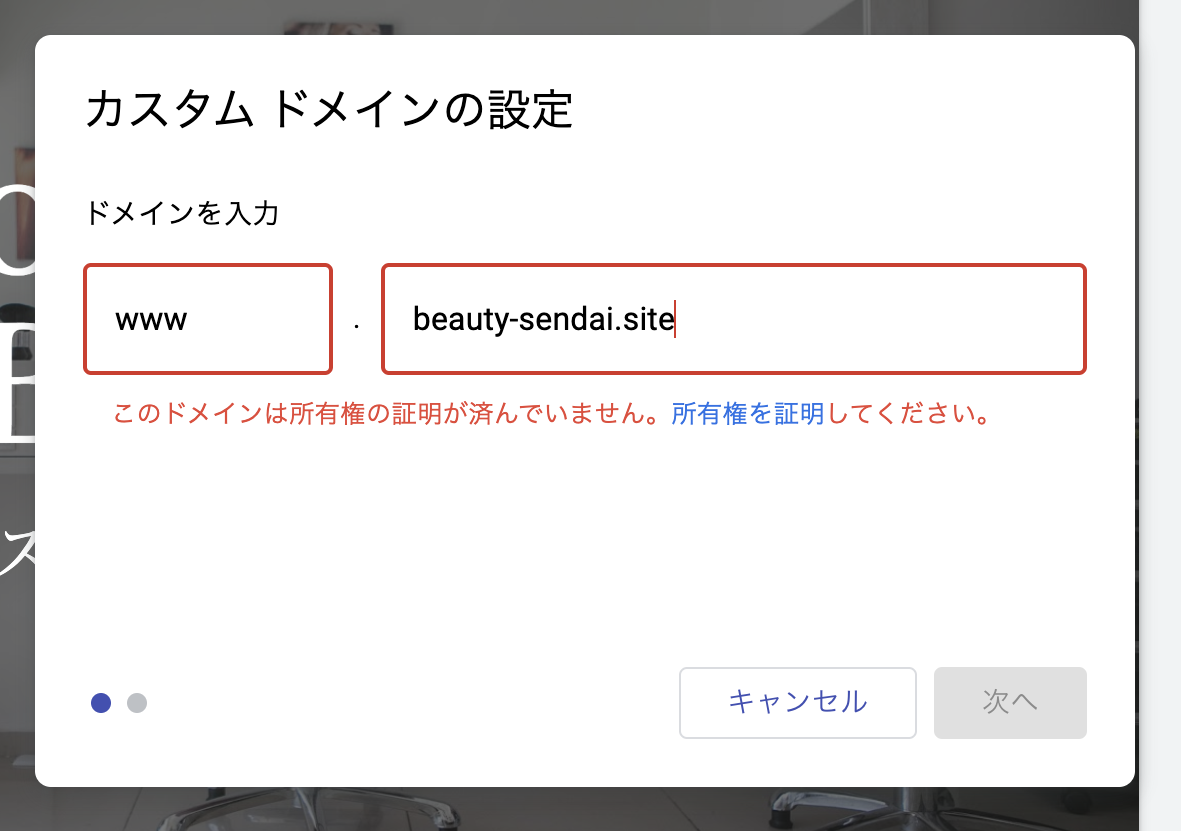
所有権の証明/Google Search Consoleへの登録
ドメインの所有権を証明するためにはGoogle Search Consoleへの登録を行います。「ドメイン」に該当のドメインを入力します。
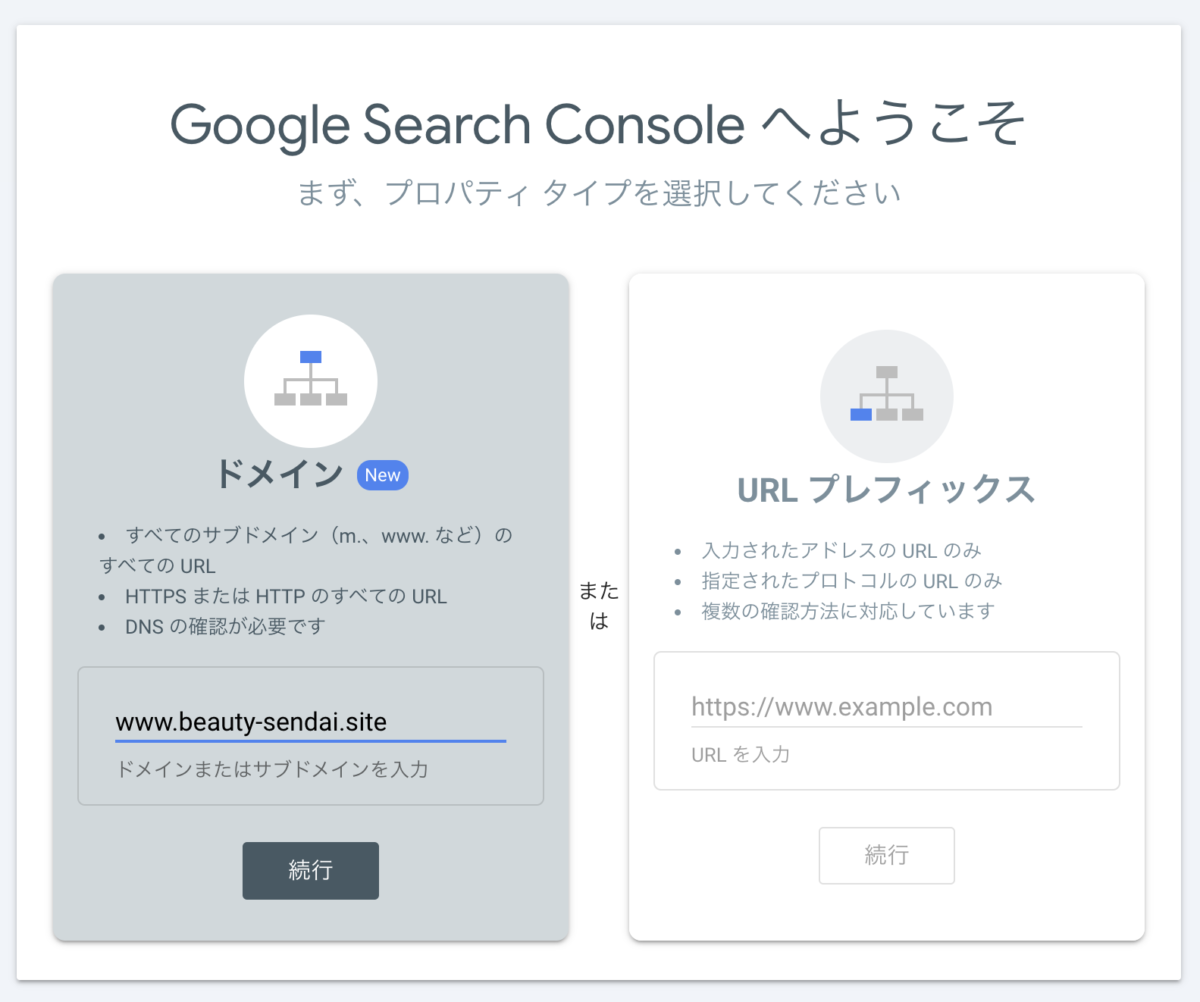
DNSレコードでのドメイン所有権の確認
Google Search Consoleにドメイン名を登録しただけでは、所有権があることの証明にはなりません。そのため、Google Search Consoleが指定するDNSレコードを、Xserverドメインで設定をします。表示されたTXTレコードをコピーしておきます。
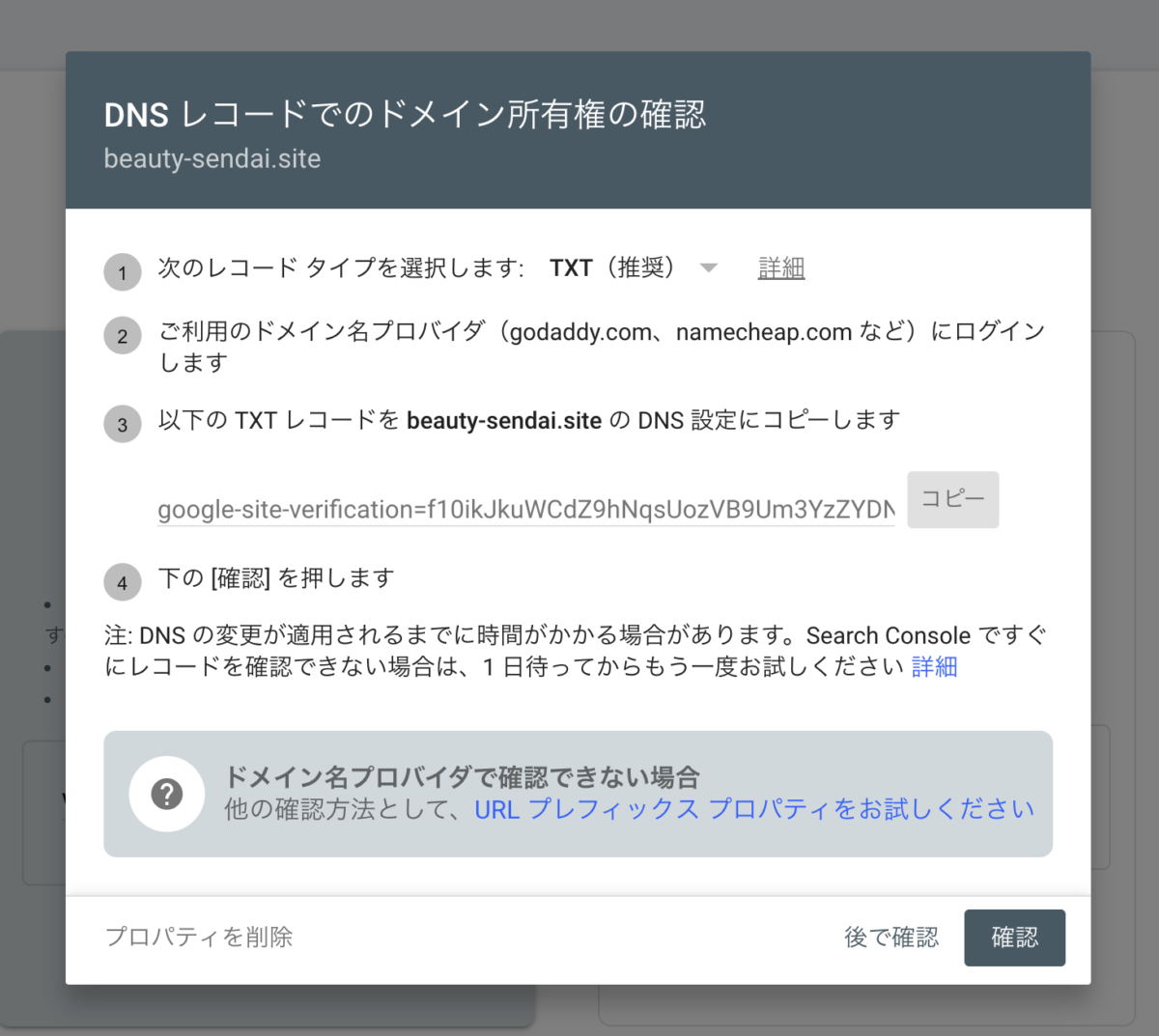
Xserver ドメインで、ネームサーバーの設定とDNSレコード設定
Xserver ドメインを開き、該当ドメインの[…]から、[DNSレコード設定]をクリックします。
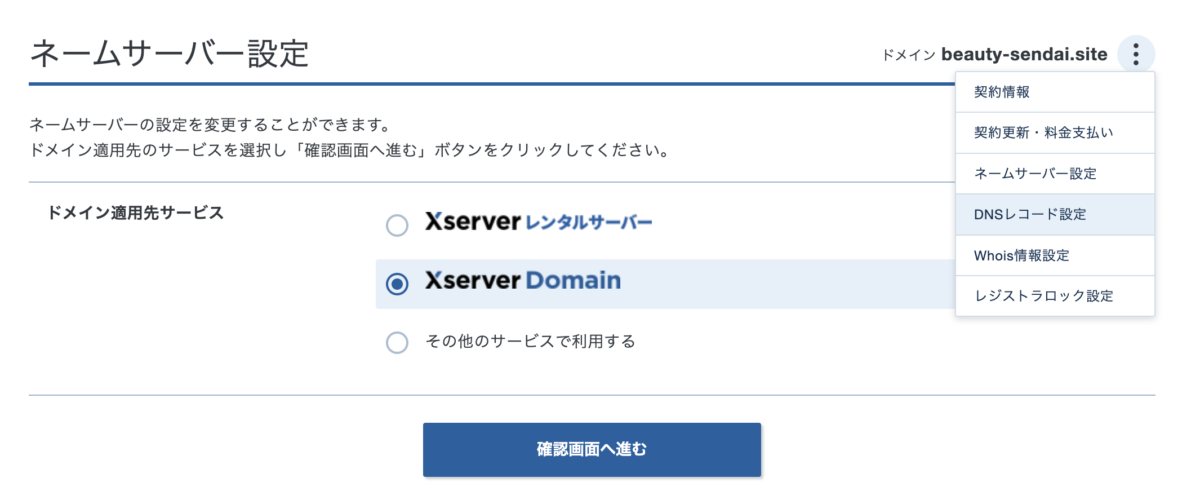
Google Search Consoleが指定する値をそのまま入力します。
- ホスト名… 空欄
- 種類 … TXT
- 内容 … 指定された文字列
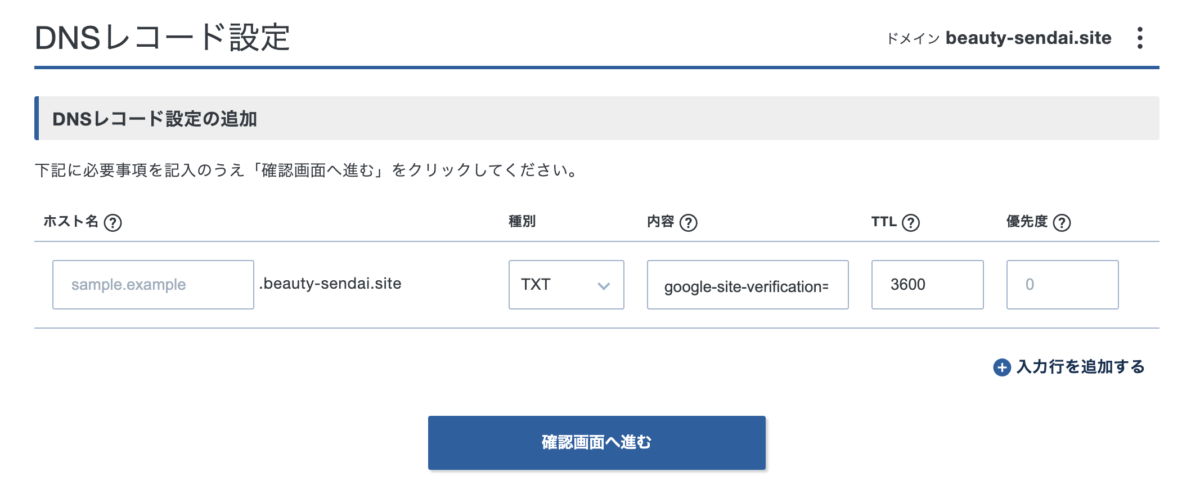
設定が完了すると、この段階ではXserver ドメインのNSレコードが3つと先ほど追加したTXTレコードの構成になっているはずです。
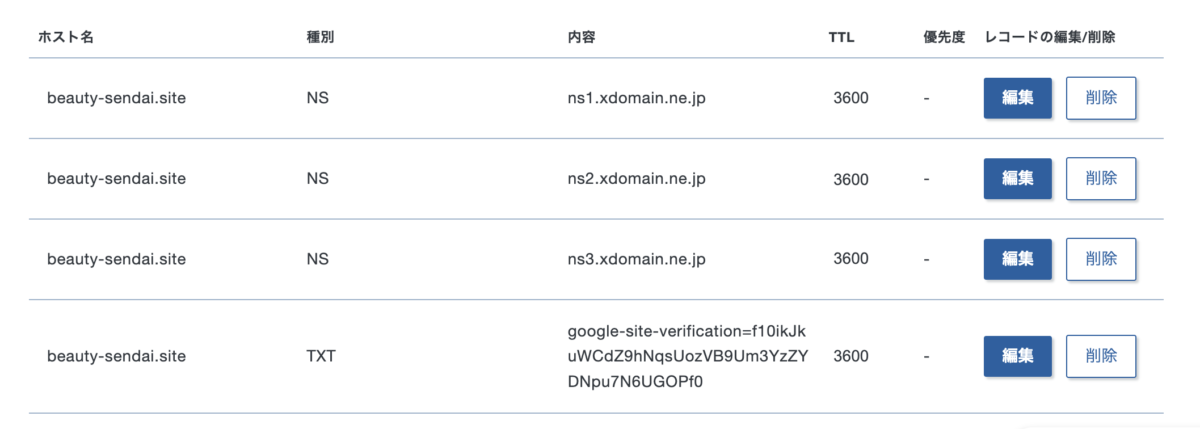
Google Search Consoleに戻り、確認
TXTレコードを指定したばかりだと、すぐには反映されない場合が多いものです。その場合、レコード設定のTTLの値を小さくするか、時間をおいてからまた確認してみましょう。
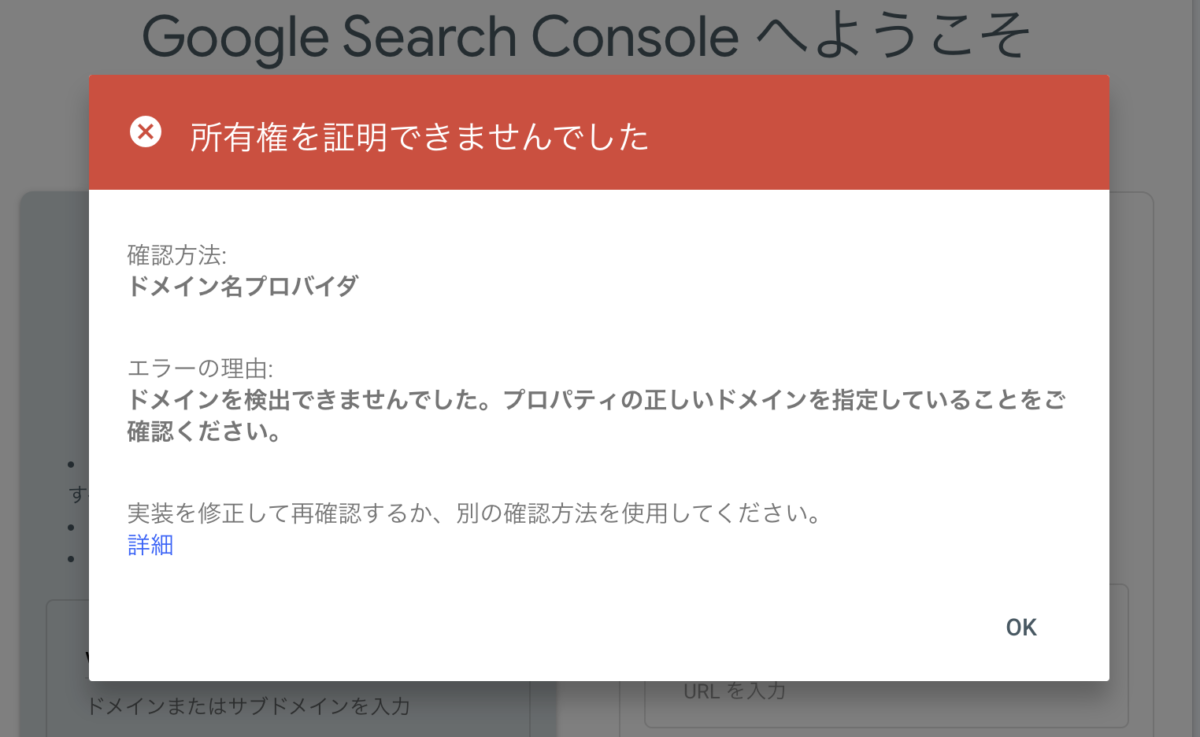
DNSの設定がされたかどうかの確認
Macであればターミナルを使って確認することも可能です。
$ dig txt beauty-sendai.site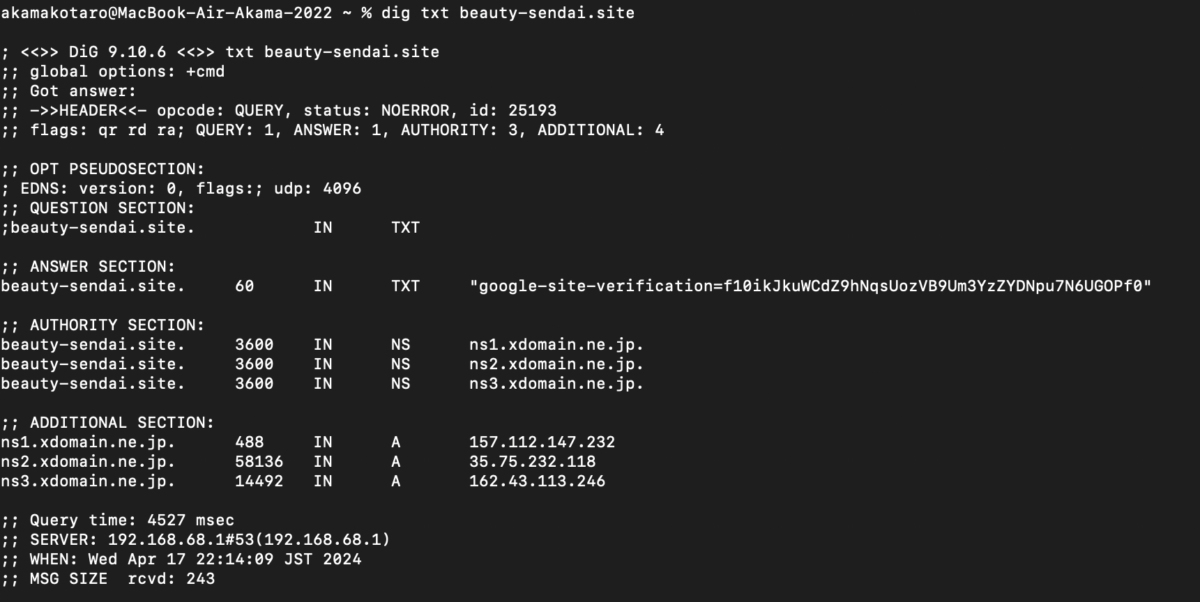
DNSの設定が浸透すると、Google Search Consoleでは所有権の証明が完了します。以下の状態になればOKです。
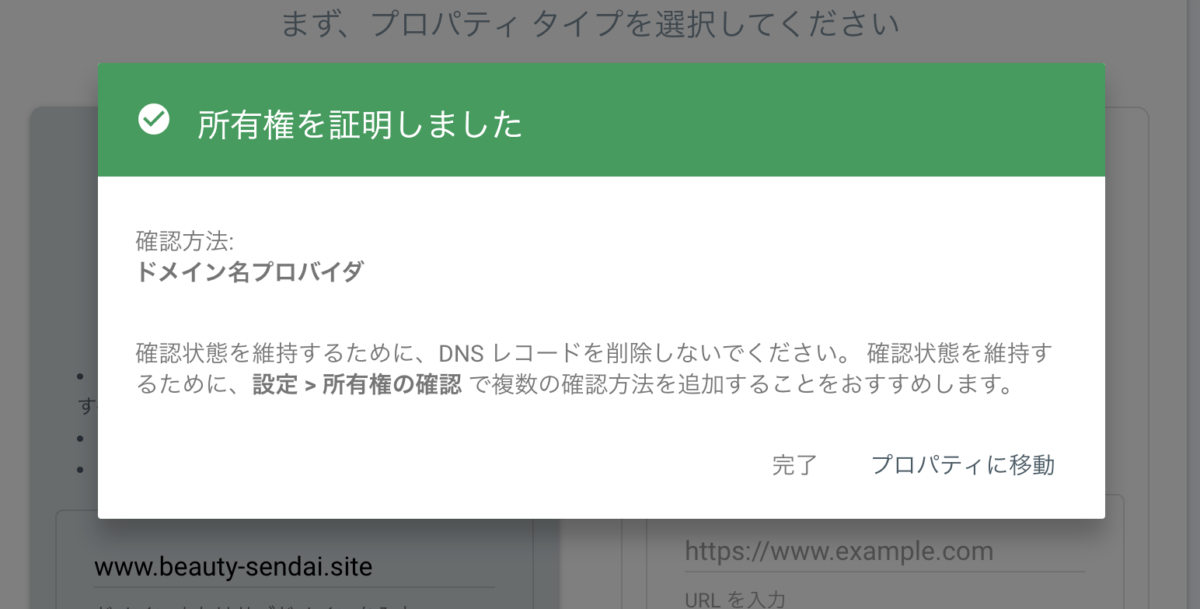
Google サイトに戻り、改めてドメイン設定
[カスタムドメイン]から「設定を開始」をクリックします。
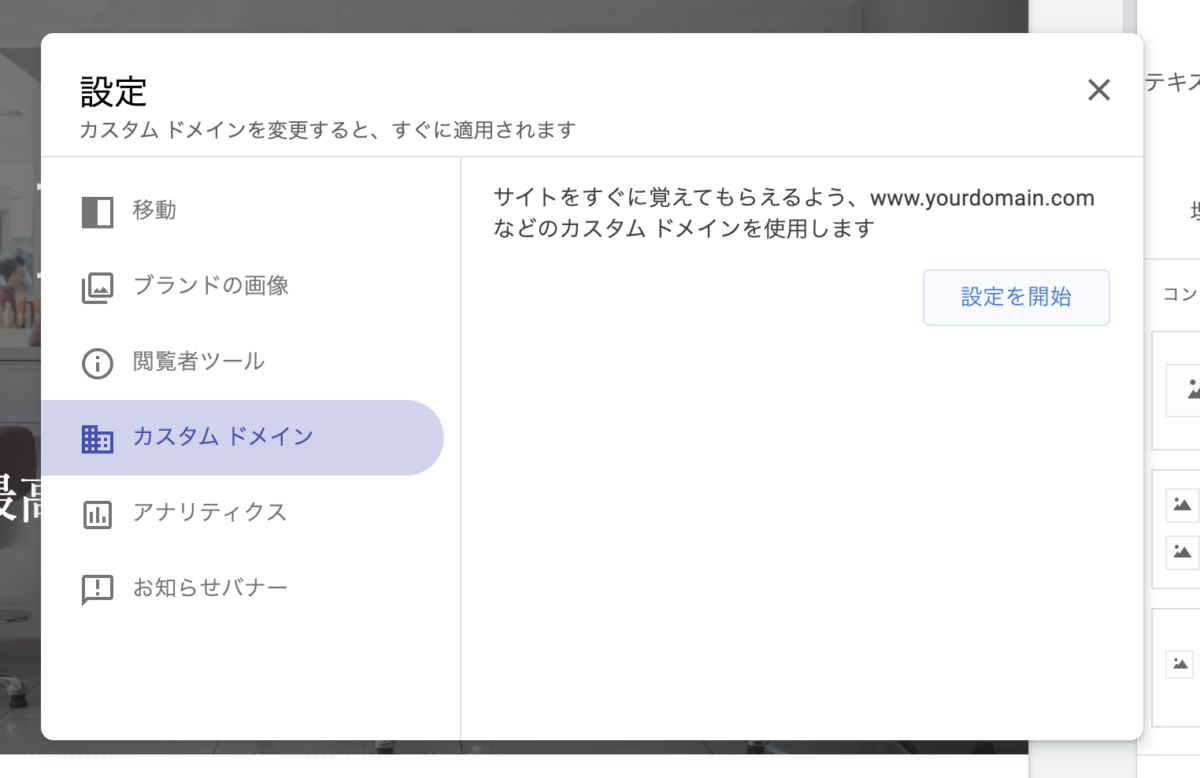
改めて、カスタムドメインで、wwwと任意のドメイン名を入力を確認し、「次へ」をクリック。
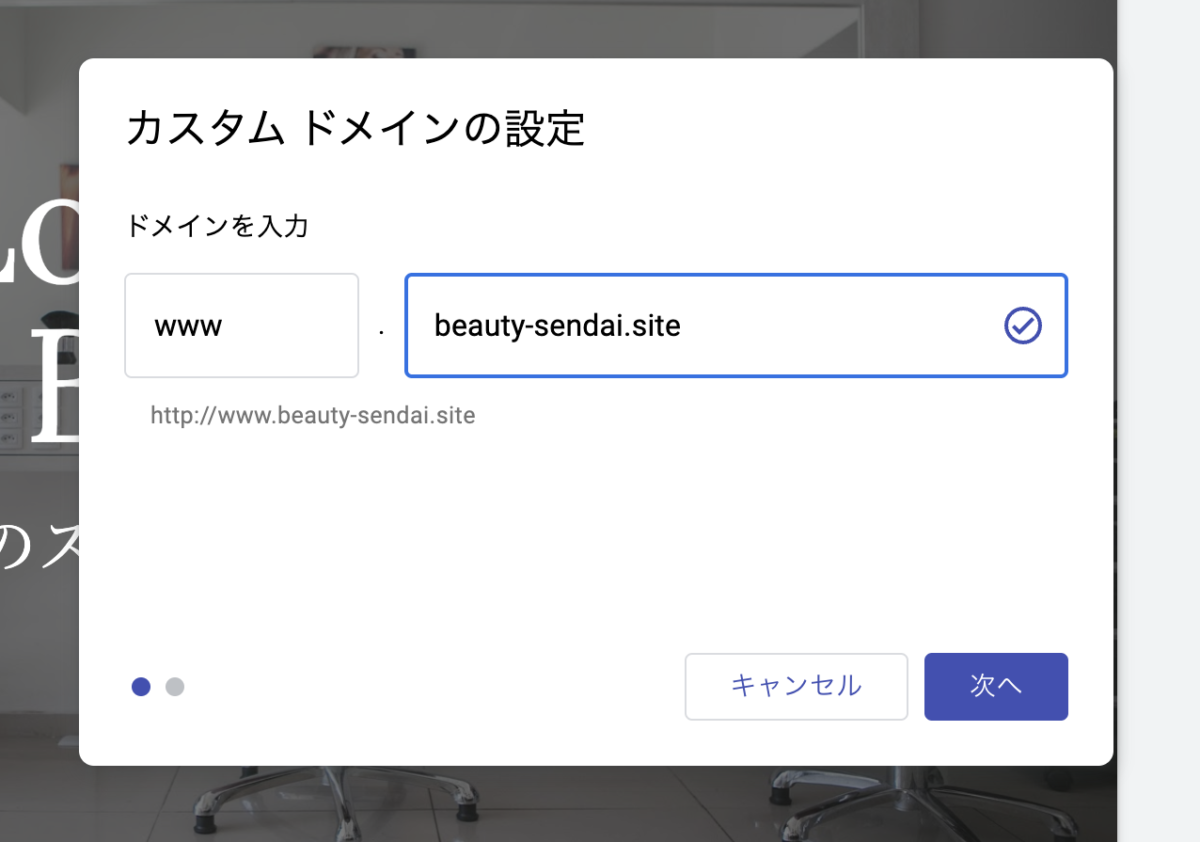
設定が通れば「サードパーティのドメイン登録事業者への接続」に遷移します。そしてここで最後のひと手間であるCNAMEのレコード設定を行います。
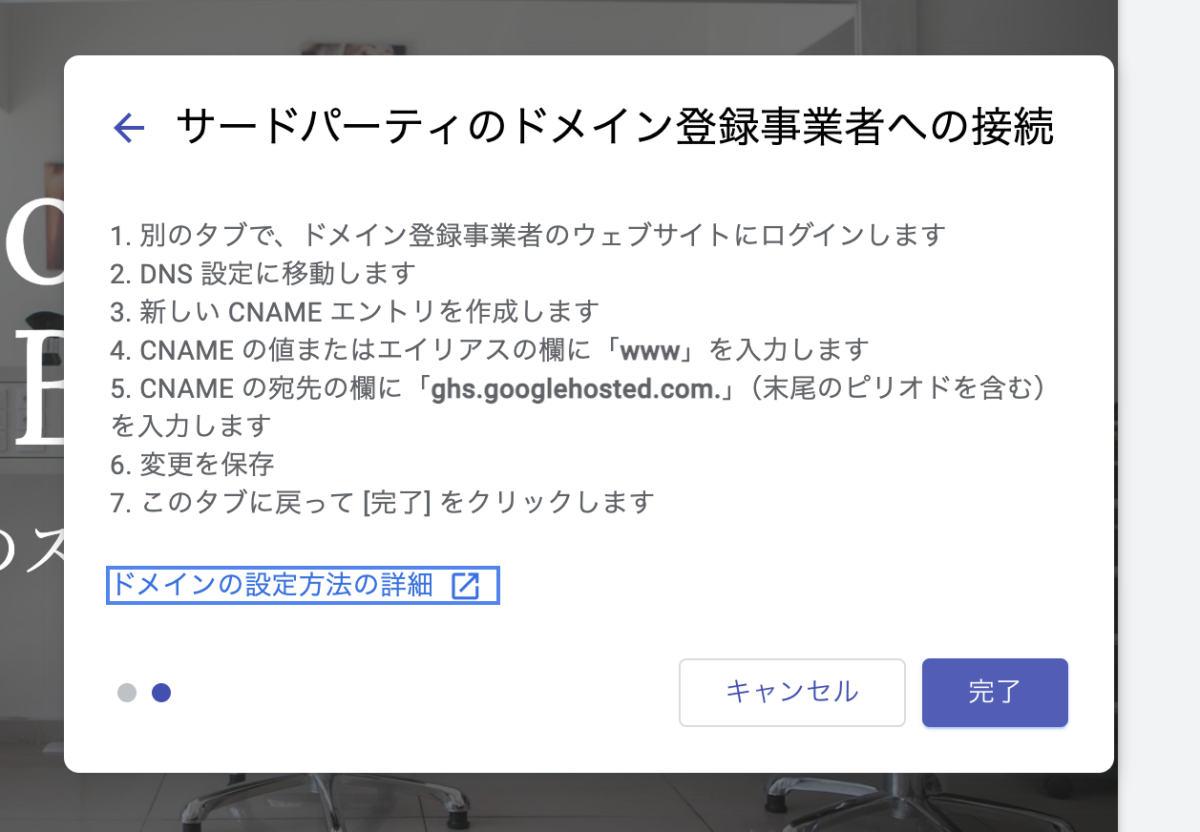
Xserver ドメインで、Google Search Consoleでレコードの値を追加
Xserver ドメインで、先ほどのTXTレコードと同じように、今度はCNAMEレコード情報を追加します。
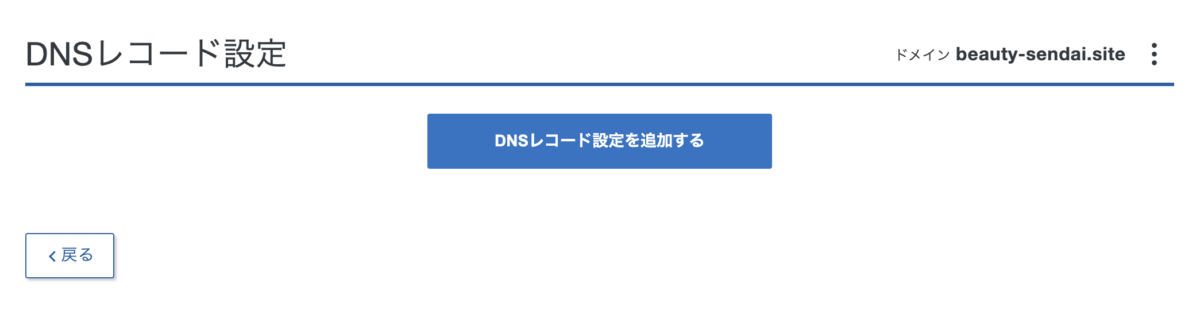
Google サイトの指定値をそのまま入力します。
- ホスト名… www
- 種類 … CNAME
- 内容 … ghs.googlehosted.com
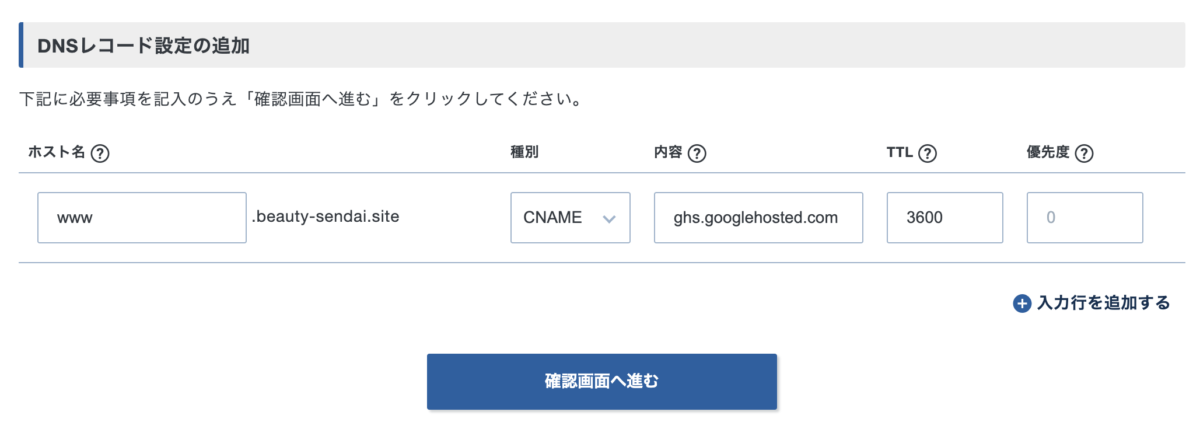
Xserver ドメインでの設定が完了すると、Google サイトの接続済みのドメインに独自ドメインが表示されます。これで独自ドメインでのアクセスが可能になります。
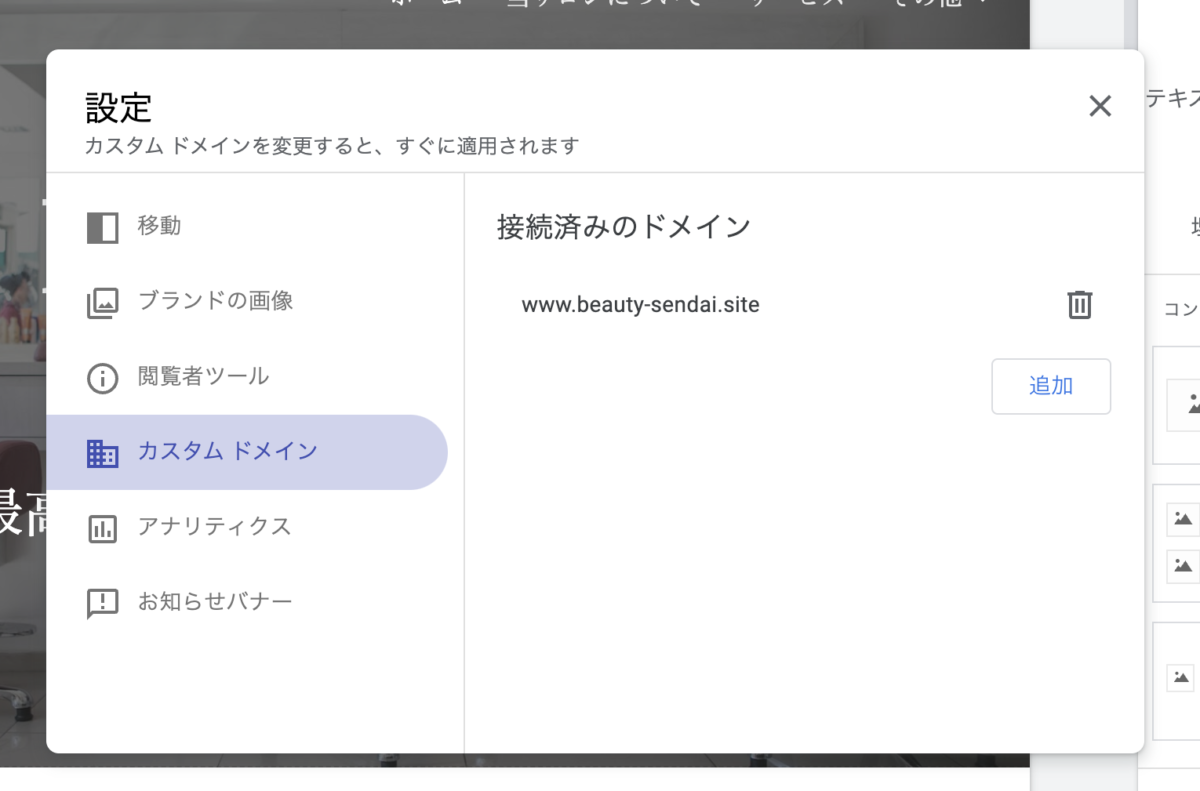
wwwなしでアクセスしてもGoogle サイトが表示されるようにする
Google サイトはその仕様上、wwwが付与された状態でのアクセスとなります。仮にwwwをつけずにURLを入力した場合はエラーで表示されません。
一般的なレンタルサーバーではwwwなし・wwwありはどちらか一方にリダイレクトされたりします。リンクをたどってのアクセスであればさほど気にしなくていいのですが、URLのwww表記漏れや手打ちでアクセスなどのときに少し不安が残ります。
wwwなしでアドレスを打ち込んだときにも表示されるようにします。ただし、レンタルサーバーが必要です。
Xserver ドメインで、DNSレコードにAレコードを追加する
前提条件として、wwwなしのドメインにアクセスしたときに表示させる受け皿が必要です。
この例ではエックスサーバー(レンタルサーバー)を利用した手法です。DNSレコードに以下を入力します。
- ホスト名… 空欄
- 種類 …A
- 内容 … サーバーの指定するIPアドレス
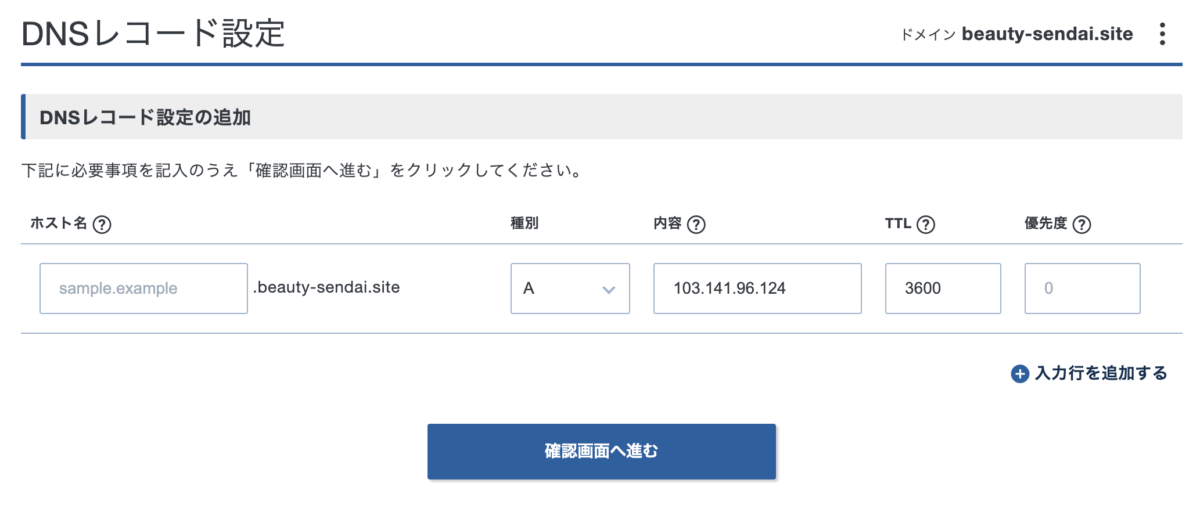
設定が完了すると以下のようになります。
- CNAMEレコードが「www.beauty-sendai.site」をGoogle サイトで表示させるための設定
- Aレコードが「beauty-sendai.site」をエックスサーバーで表示させるための設定
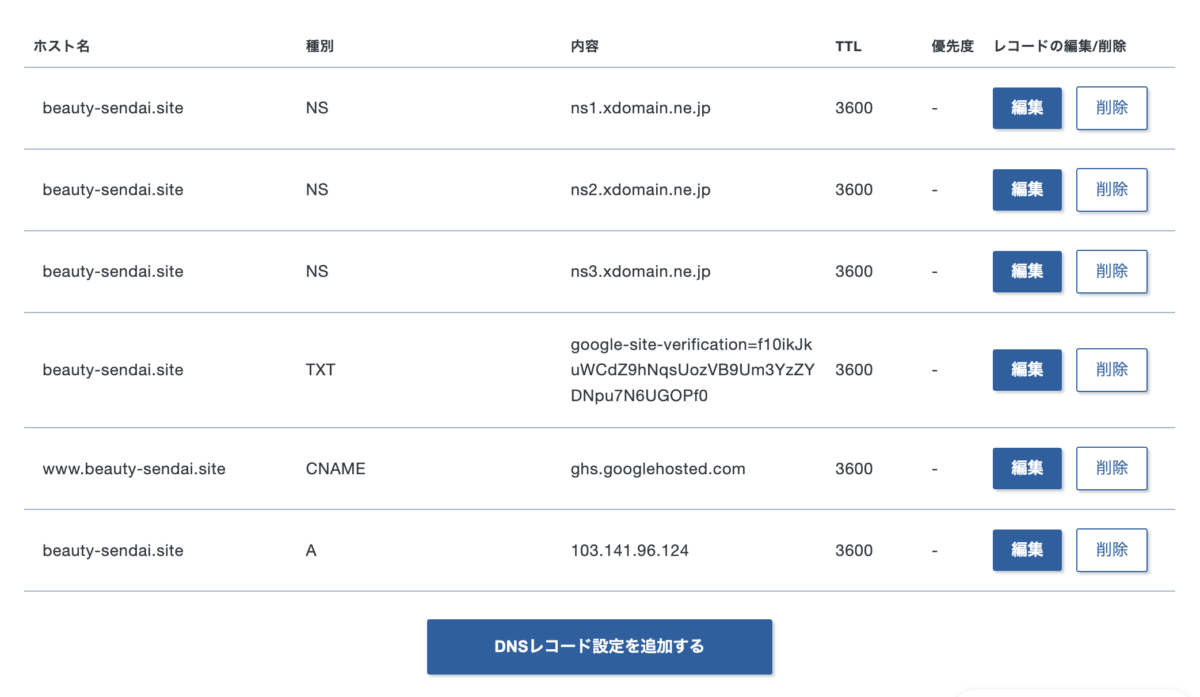
これでwwwなしでアクセスするための受け皿ができました。続いてSSLの設定をかけます。
エックスサーバーの管理画面で「ドメイン」メニューから「SSL設定」をクリックします。
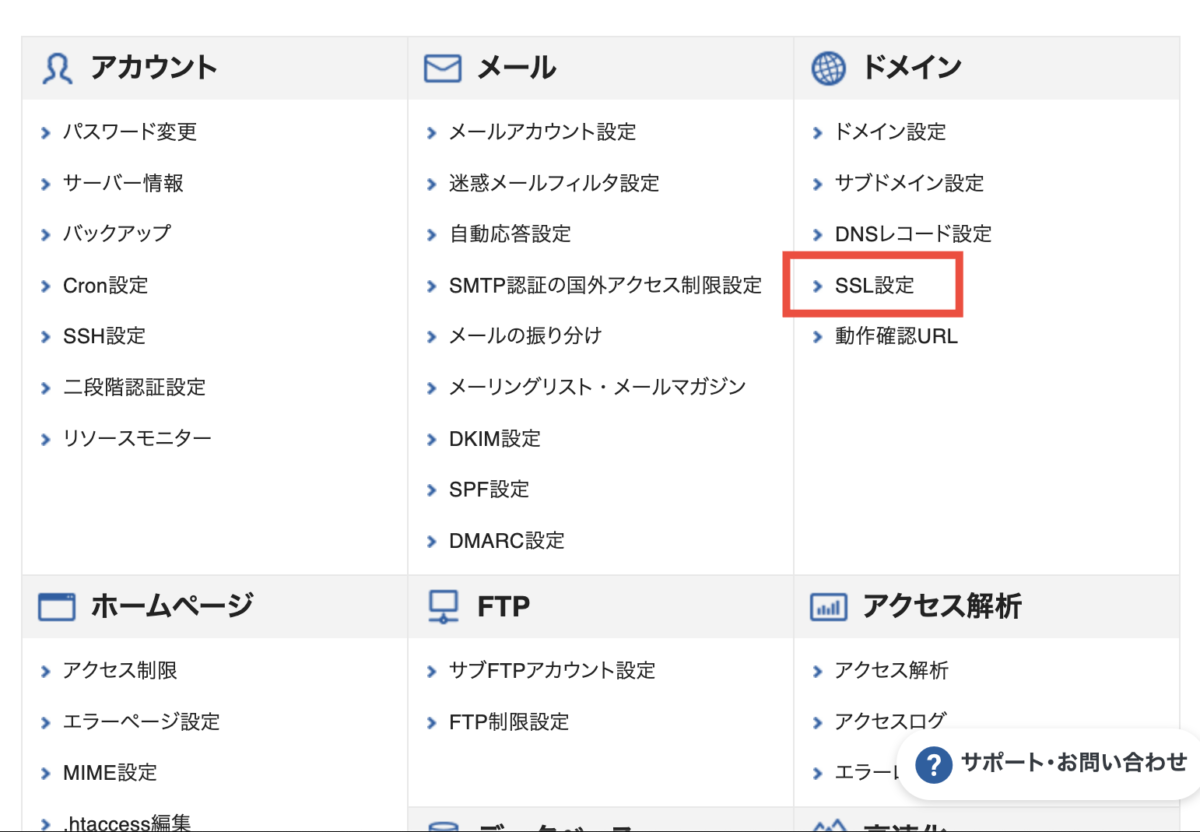
設定はONにするだけなのですが、SSLを有効にするにはそのドメインのネームサーバーが「エックスサーバー」である必要があります。
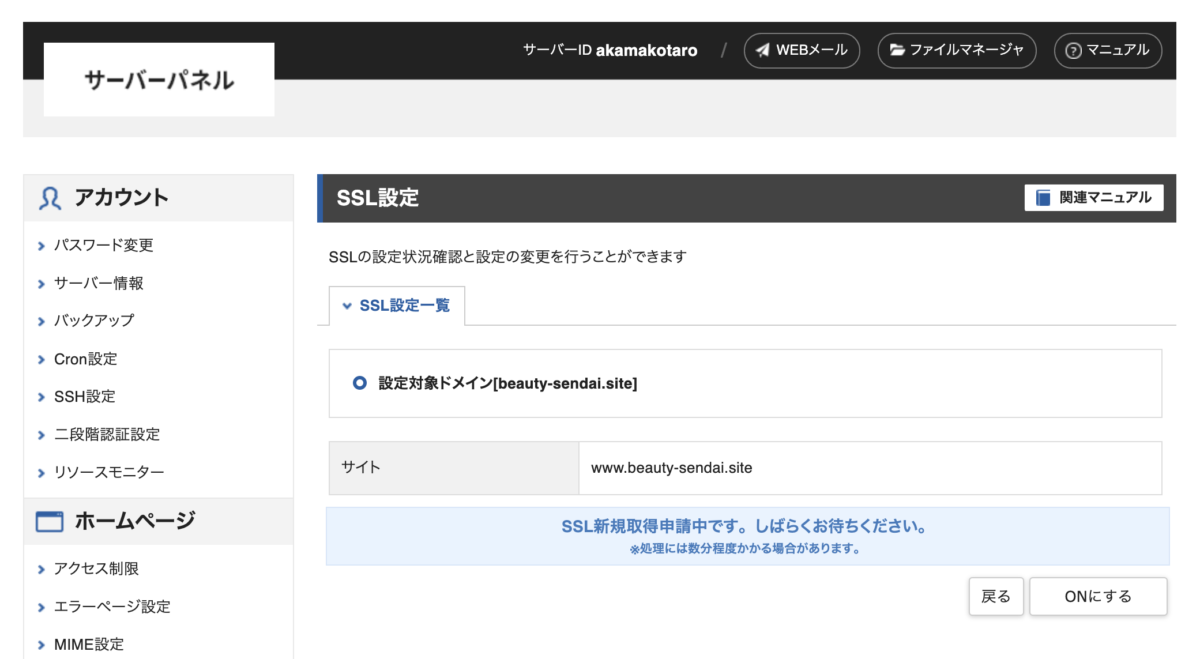
DNSサーバーがエックスサーバー以外だと、いくつかの手法から認証を行うことができます。しかし、Google サイトではFTPもできず任意のファイルを設置することができません。今回は「他社ネームサーバーでのDNS認証」から認証をかけます。
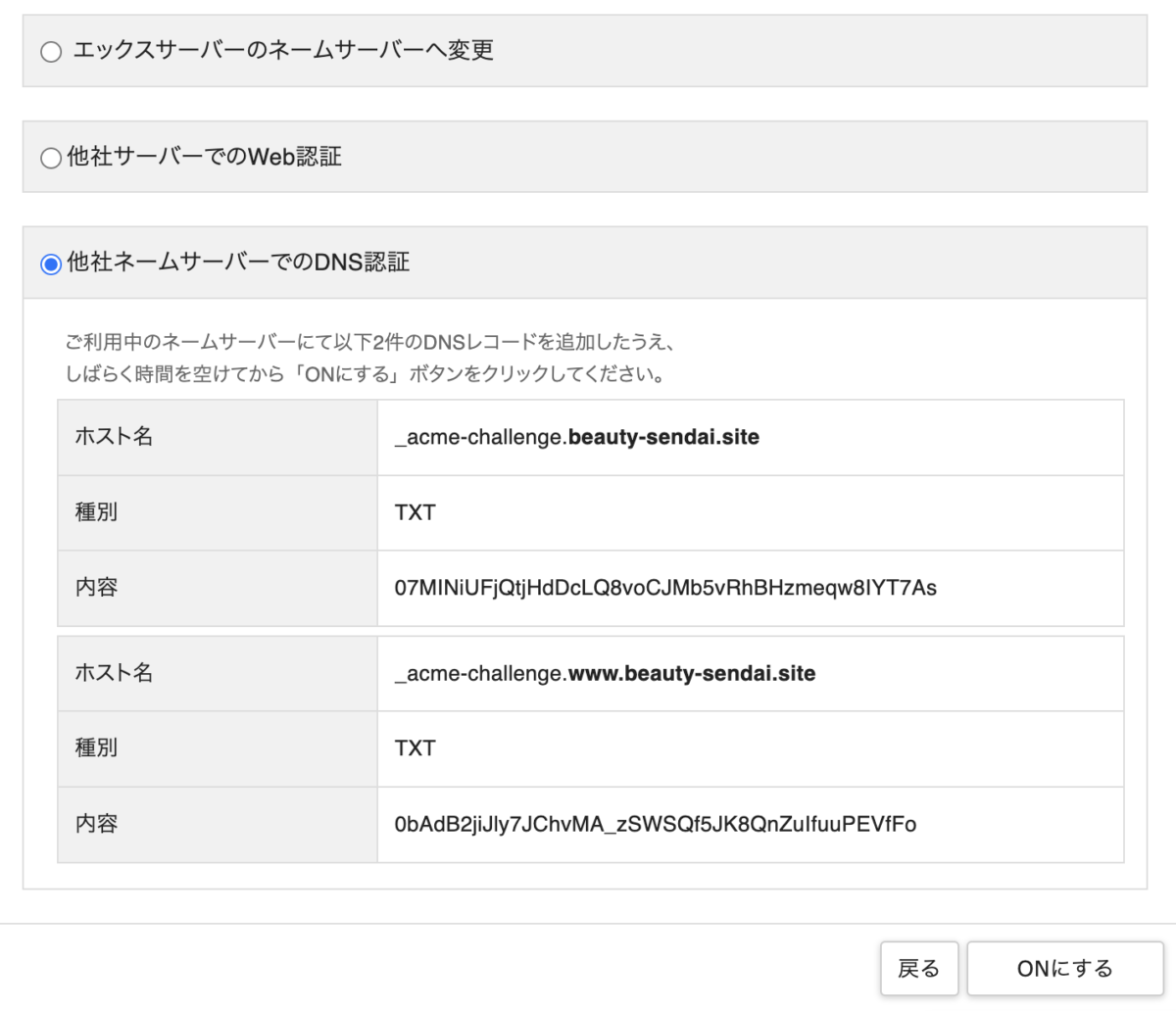
TXTレコードが2つあります。ホスト名と内容をそれぞれ入力します。
設定値
- ホスト名… _acme-challenge ※エックスサーバーの場合
- 種類 … CNAME
- 内容 … ghs.googlehosted.com
- ホスト名… _acme-challenge.www ※エックスサーバーの場合
- 種類 … TXT
- 内容 … 指定された値
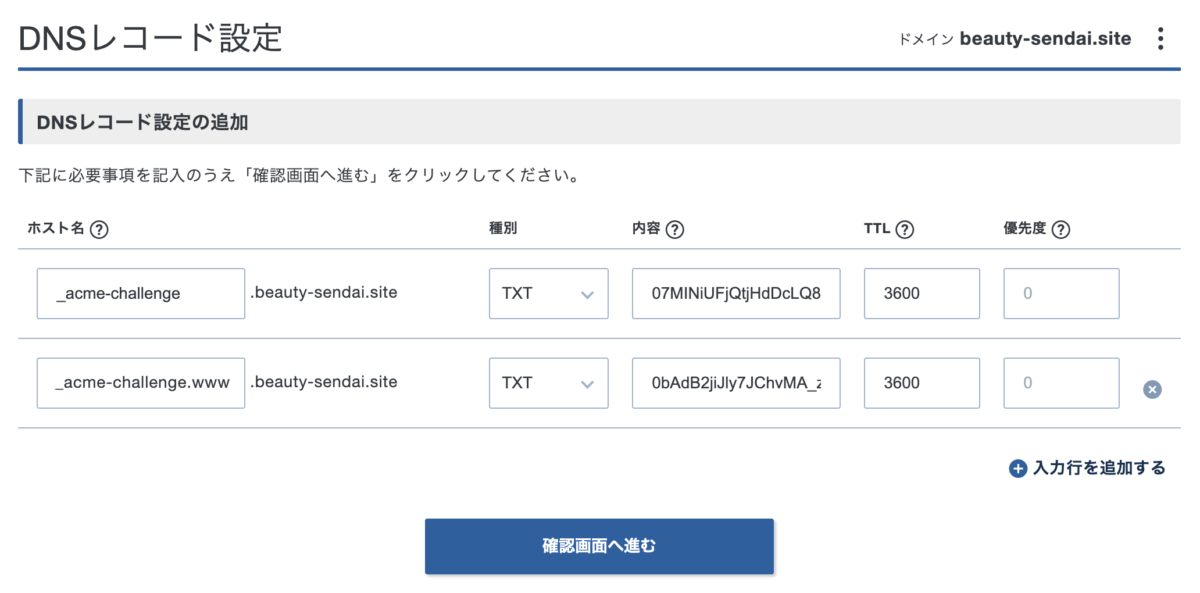
以上の設定でSSL申請を進めることができます。あとは反映完了まで少し待ちましょう。
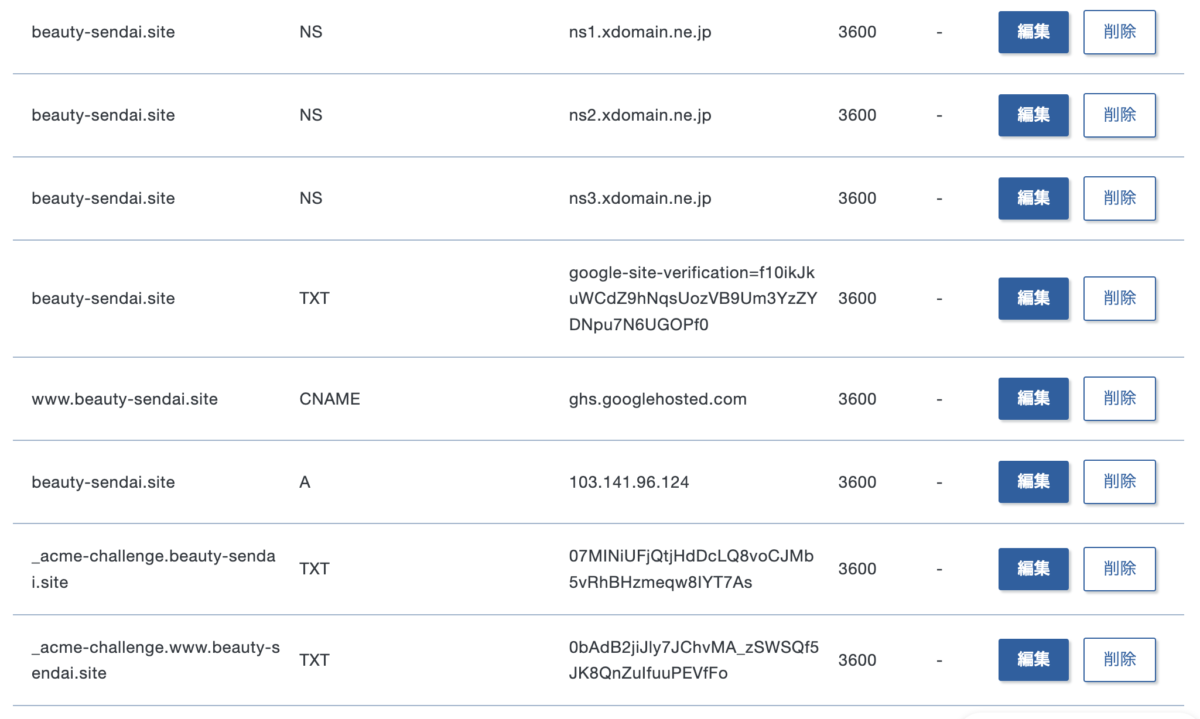
301リダイレクトでwwwなしからwwwありへ転送
エックスサーバーの「サイト転送設定」では301リダイレクトでURLをAからBに強制転移が可能です。この機能を利用し、wwwなしでアクセスされた場合wwwありへ切り替えを行います。
- アドレスにwwwなしのURLを記載
- リダイレクト先にwwwありのURLを記載
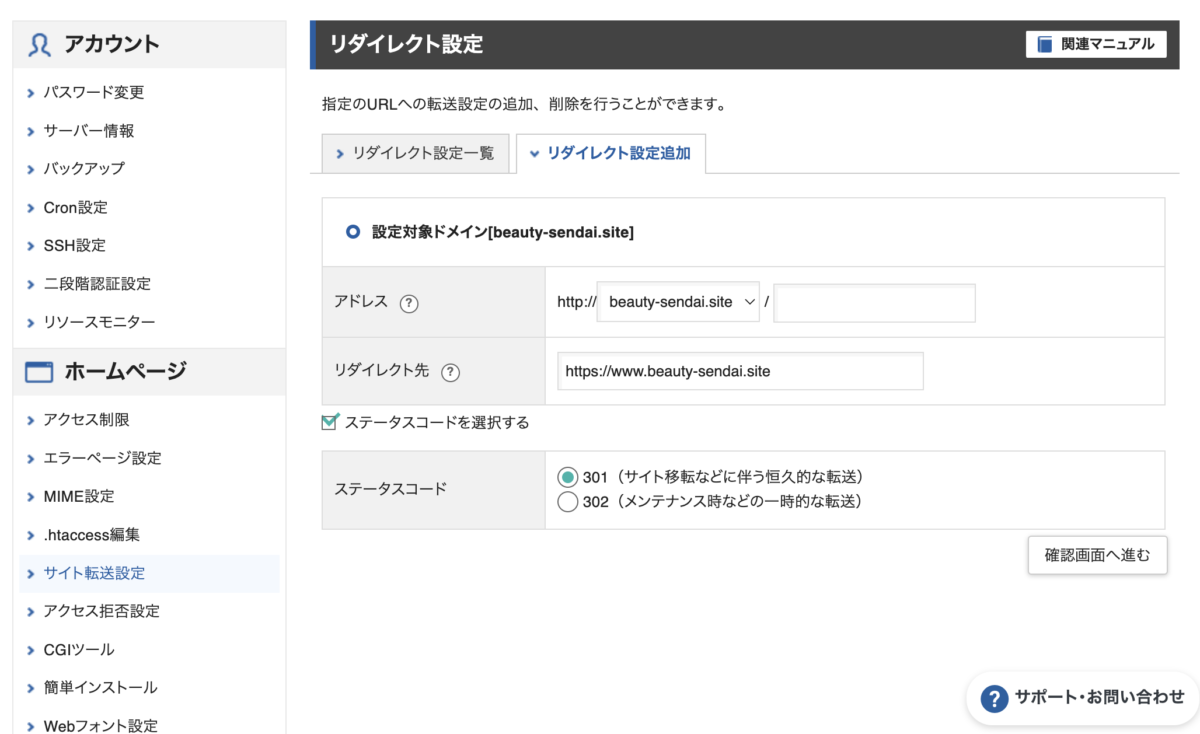
以上でwwwなしをwwwありに強制転移がかけられます。このやり方ではレンタルサーバーが必要だったりとなかば執念に近く、そこまでしてGoogle サイトを…という感じかもしれませんが、Google サイトは手軽に公開できて、サブドメインでの運用も可能です。小回りの効くサービスなので、上手に活用していきましょう。
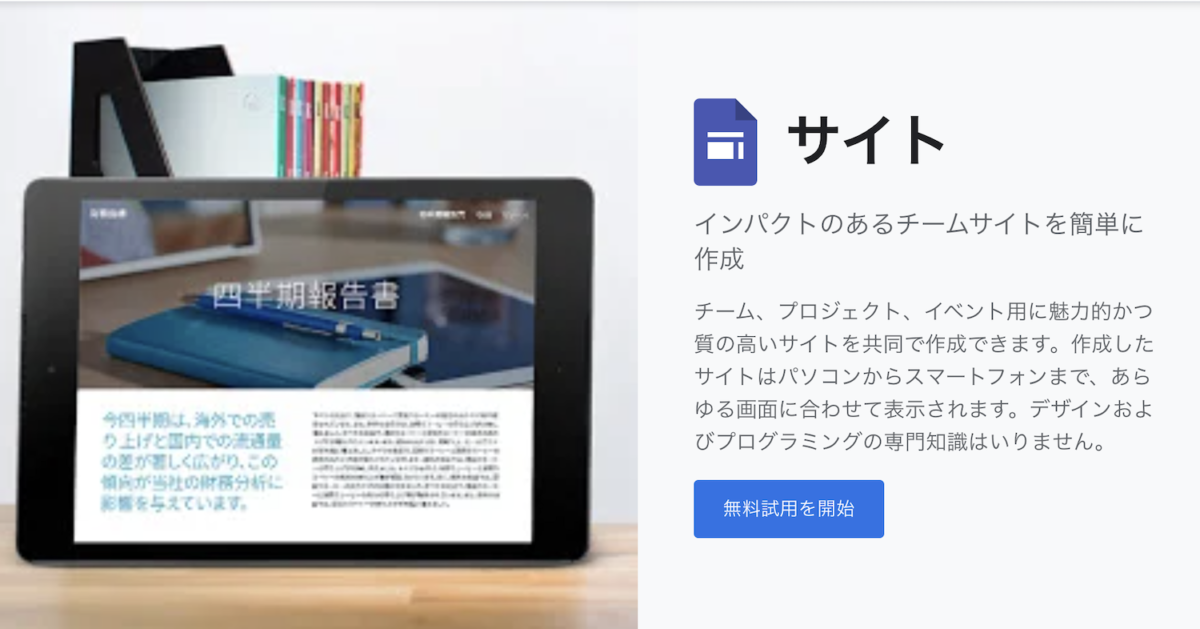
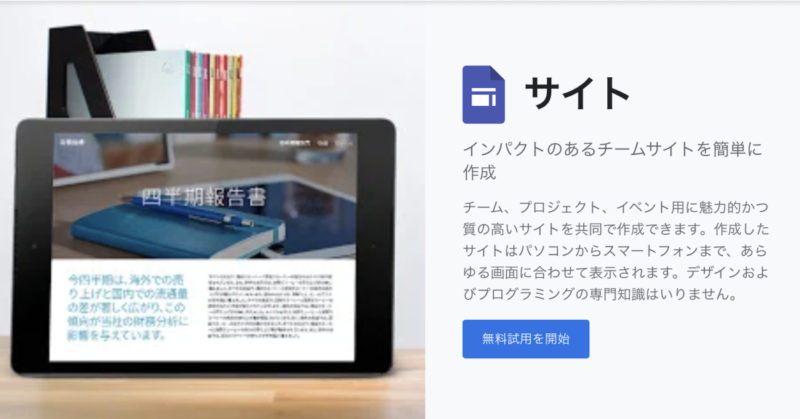
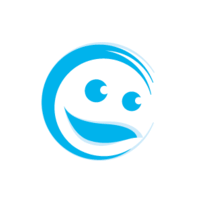
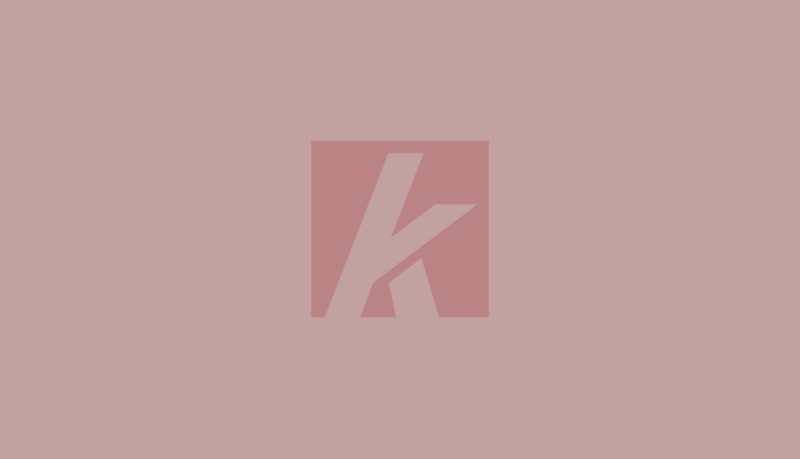
コメント